
Enrolment instructions
Log in to your e:Vision account, select the Enrolment button
Once you have selected Enrolment, click the Register for IT Account button and follow the instructions:
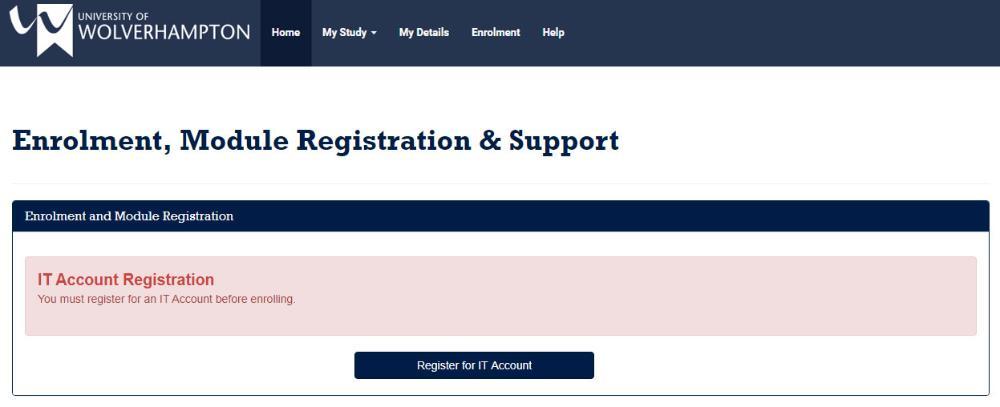
Once you have accepted the terms and conditions for using our IT services and confirmed your password, you will be given your university email address (ending with @wlv.ac.uk).
Using this email and password, you will then be able to access your University email and your Canvas course modules. But you must set up Multifactor authentication (MFA) first.
Once the IT account has been confirmed, you will need to log back into e:Vision. The Enrolment and Module Registration page should now look similar to this:
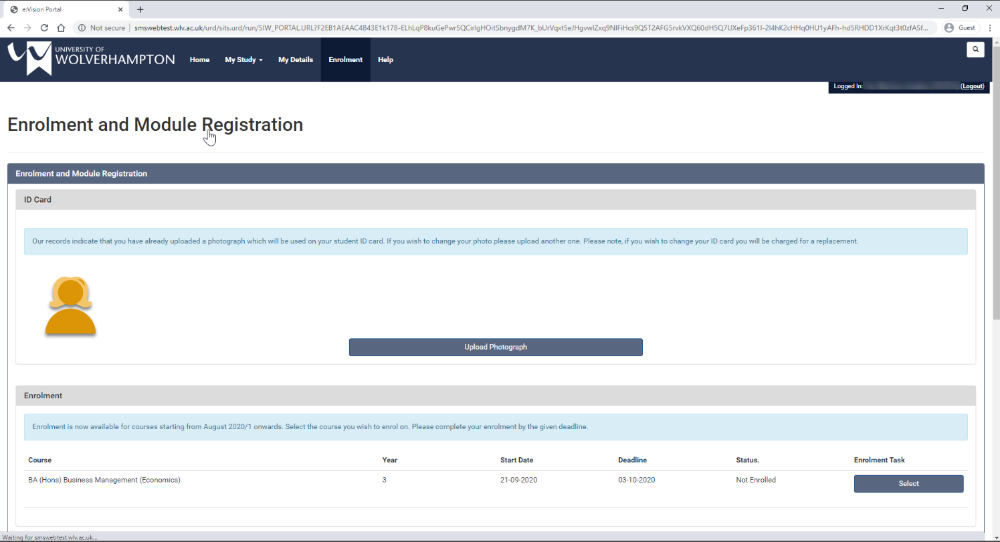
As you can see, this is where you can upload your ID photo if you haven't already done so (for full instructions on this, go to www.wlv.ac.uk/photoid). Click the SELECT button in the bottom right corner to start your enrolment. You should work through each enrolment section and check all your personal details, including your contact telephone numbers and term-time address. You'll need to confirm your qualifications, how you'll pay your fees, and if you have any unspent criminal convictions, you've not yet declared.
This is where you will agree to all statements, and confirm that you wish to be enrolled onto this current academic year.
In this section, you can review all of your information. If anything is not correct, please contact us using the helpdesk within e:Vision.
Whilst most new students joining us will require a face to face ID check, if you are studying a WLV online course, are an international student or you are studying a course that required a DBS check, you will not require a face to face ID check.
We need to see your photo ID in person, please visit an enrolment hub to do this. You may be asked to do this at the same time as your on-campus induction session or you can visit an ASK desk at any point. Visit the ASK website for details.
If you bring in a valid document from Section A, an official documentation that includes photographic and address details, then your ID can be validated without any other documentation.
Section A ID options:
1) Passport
2) European Union identity card
3) Driving licence (Full or Provisional) .
If you are unable to provide one of the above documents, you will need to present two items from Section B (below).
Section B ID options:
1) Birth/Adoption certificate
2) Marriage/Civil Partnership certificate
3) Correspondence from Student Loan Company or local authority
4) National insurance card
5) HM Forces ID card
6) Credit card statement
7) Utility bill
8) Home office documents
9) Benefits statement (E.g. Childcare, pension, etc.)
10) Correspondence from HMRC (Inland revenue)
Additional Support
Enrolment FAQs
If your question isn't answered here, you can get in touch with ASK@WLV for further support
Once you have confirmed your enrolment - you have one last task - that of bringing your ID onto campus to show us. This will trigger any funding you are expecting for your studies.
You will only be required to provide your DBS or Occupational Health Report if you have been requested to do so during enrolment due to the nature of your course.
If you need to complete an Occupational Health and/or DBS check, you will have received instructions on how to do this by email. Further details can be found in the ‘my tasks’ section in your e:Vision.
If you have any issues completing these checks, please get in touch with your Faculty by email with your student number.
DBS
- Faculty of Education, Health and Wellbeing: please visit the e:Vision help desk to do this activity.
- Faculty of Science and Engineering: FSEDBS@wlv.ac.uk
Occupational Health
- Faculty of Education, Health and Wellbeing: FEHWOccyhealth@wlv.ac.uk
- Faculty of Science and Engineering: FSEOH@wlv.ac.uk
Your e:Vision login details will be your applicant/student number which you should have received by email, and the password will be the one you created when registering your IT account. If you cannot find these details, please contact ASK@WLV by calling 01902 518 518.
The University will electronically confirm your registration following the official start date of your course and when you have fully completed enrolment and shown us your ID in person. This will notify the Student Loan Company and confirm your attendance.
Once confirmed, payments will generally appear in your bank account within three working days. Please note that the earliest possible payment date will be your course start date.
Payment dates will be confirmed on your Student Loan Company account or the letter which you would have received from Student Finance.
Once you have completed your enrolment, including your module registration, you will be allocated your personal timetable via the myWLV app.
Please note that your timetable may not be available immediately after enrolment.
Once you have completed enrolment (including uploading a valid photograph to your record):
- Undergraduates and post-graduate home taught students - your student ID card posted to the address you have used when enrolling in e:Vision.
- International students - you will need to collect your student ID card from the Harrison Library, once you have fully enrolled.
- Researchers - you can request your ID card by contacting the library. You can request the card to be posted out to you or made available for collection.
- Distant Learning and Online students will not be provided a campus ID card as standard
More information collecting your ID card after enrolling can be found here.
What's next?
Now that you've fully completed your enrolment, you can access the University induction module in Canvas and get involved with Welcome Week activities


/prod01/wlvacuk/media/departments/digital-content-and-communications/images-2024/240624-Alumni-Awards-2024-Resized.jpg)
/prod01/wlvacuk/media/departments/digital-content-and-communications/images-18-19/220325-Engineers_teach_thumbail.jpg)
/prod01/wlvacuk/media/departments/digital-content-and-communications/images-2024/240627-UN-Speaker-Resized.jpg)
/prod01/wlvacuk/media/departments/digital-content-and-communications/images-2024/240320-Uzbekistan-Resized.jpg)
/prod01/wlvacuk/media/departments/digital-content-and-communications/images-2024/240229-The-Link-Resized.jpg)
/prod01/wlvacuk/media/departments/digital-content-and-communications/images-18-19/240726-Paramedics-Simulation-Resized.jpg)

.jpg)
.jpg)
